Filtering
Filtering is done in the Filter view, which shows application and RTX64 system objects organized in different groups. Each group lists all objects of that type that can be filtered on. Filterable objects are sometimes also organized in a hierarchy, giving you the option to easily enable or disable entire groups of objects. Since filtering is potentially set per view, the filter dialog will show the attached view that the filter affects. All views belonging to the same synch group will be affected when changing the filter.
Event matching is done using AND logic. For example, to see MonitorEventFileCreate events, you must also select the corresponding object in the Objects tree.
NOTE: By default, filtering is synchronized for all views using the same View Port. If you select Unsynchronized Filter while one if the view groups is selected, the view will still synchronize time with other views in its group, but it will have its own set of visible objects.
TIP: Expand the Filter window to display a group selection instead of a combo box.
To Apply Filters:
Use the Filter window (View > Filter) to determine what information should be displayed in the different views.
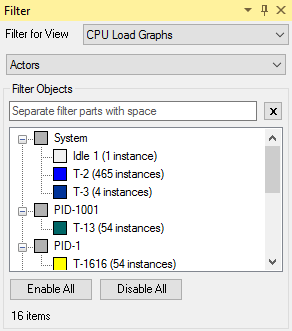
To turn filtering off for a view:
In the Sync menu inside the view, click Unsynchronized Filter. An unsynchronized filter is indicated by the unsynchronized icon in the menu and by the words No Sync in the view’s title bar.
Example: No Sync - CPU Load Graphs
NOTE: When the View Port is changed the filter will be set to that View Port.
NOTE: When changing the filter, using either a built-in legend (used in most horizontal views) or the Filter tool, all changes are made directly for each view.
Related Topics ABOUT TRACEALYZER:
- About Tracealyzer
- Terminology
- Understanding the Tracealyzer User Interface
- Configuring Tracealyzer
- Tips, Tricks, and Notes
rELATED tOPICS ABOUT MONITORING:
