RTX64 Console
You can view output from real-time applications using RTX64 Console. The display of output can be configured through RTX64 Control Panel on the Configure real-time application output screen.
The text in the console's title bar will be different based on how Configure how real-time process output should be displayed is configured in the Control Panel:
- When Display output for all real-time processes in a single console window is enabled, the title bar contains the text RTX64 Subsystem Output.
- When Display a separate console window for each real-time process is enabled, the title bar contains the Process ID and name of the process. For example:
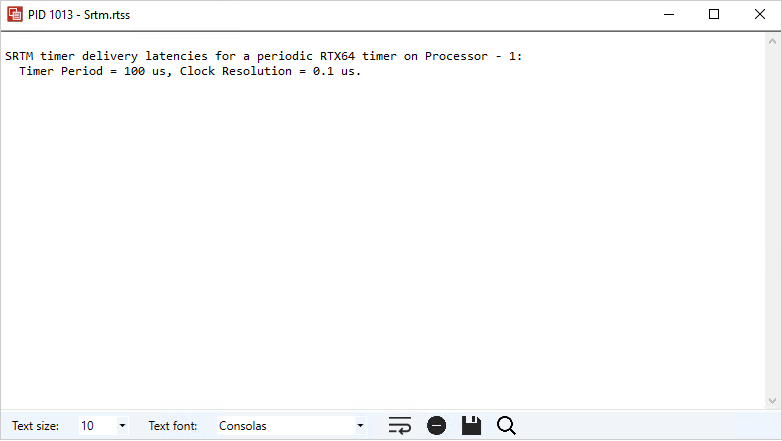
RTX64 Console with output from srtm.rtss displayed
NOTE: Some per-process consoles my not display the RTSS module name. This can happen if the real-time process terminates before its output is displayed.
Toolbar Options
The toolbar at the bottom of the RTX64 Console window contains settings that allow you to change the console display and search and save output.
Changing Text Attributes
Use the Text size and Text font settings to change the output’s text attributes. These settings persist
Wrapping Text
To wrap lines of text in RTX64 Console output, click the Line Wrap button. This setting persists per user between instances of RTX64 Console.

Clearing the Screen Buffer
Click

Saving Output
Click the Save button. This opens a Save As dialog, through which you can specify a location and file name for the output.

The folder location where real-time process output logs are saved is determined by the Set the log file location setting in the Control Panel under Configure the RTSS Subsystem > Configure Real-Time Application Output.
The default filename depends on how display of real-time output is displayed through the Control Panel:
- When Display output for all real-time processes in a single console window is enabled: RTX64SubsystemOutput<TimeStamp>.txt
- When Display a separate console window for each real-time process is enabled: <PID><NAME>Output<TimeStamp>.txt
Searching Console Output
To search console output, click the Find button or use the CTRL + F shortcut.

This opens a Find dialog:
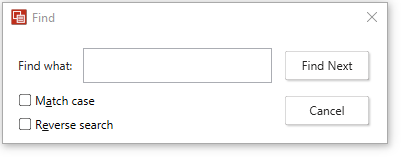
Enter the text you are searching for and either click Find Next or press Enter. You can continuously click Find Next or press Enter to search for the next instance of the search text.
Optionally, you can:
- Select Match case to find only results that match the case of the search keywords.
- Select Reverse search to search console output in a backward direction.
NOTE: The maximum length of the search text is 80 characters.
If there are no more instances of the text being searched, a prompt will appear and searching will begin at the top of the document. For example:
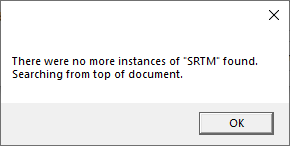
Shortcut Keys
RTX64 Console supports these shortcut key behaviors, in addition to most other standard Windows shortcut keys.
| Key | Result |
|---|---|
| Up arrow | Scrolls up by one line. |
| Down arrow | Scrolls down by one line. |
| Page up | Scrolls up by several lines. |
| Page down | Scrolls down by several lines. |
| Home | Scrolls to the top of the output. |
| End | Scrolls to the bottom of the output. |
| Ctrl + F | Opens the Find window |
