RTX64 System Tray
RTX64 System Tray provides a visual indication of the current state of the Subsystem and provides links to various RTX64 tools from a right-click menu. You can access RTX64 System Tray from its icon in the Windows System Tray.
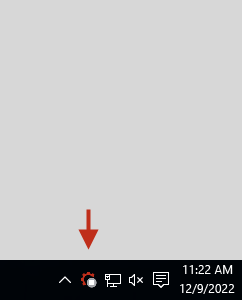
RTX64 System Tray icon, showing the Subsystem in a stopped state (Windows 10)
Understanding the Icons
There are four different icons RTX64 System Tray application could display, depending on the product(s) installed (Runtime and/or SDK), and the state of the system.
| Icon | Meaning |
|---|---|

|
The primary RTX64 System Tray icon. This icon only appears when the SDK is installed but not the Runtime. When the Runtime is installed, this icon is replaced by one of the following three icons. |

|
(Only when Runtime installed) The Subsystem is running with no known issues. |

|
(Only when Runtime installed) The Subsystem is stopped with no known issues. |

|
The Subsystem is in an error state. When this icon is displayed, a balloon notification appears every 5 minutes with error details. You can also hover the mouse cursor over the icon for additional details. RTX64 System Tray checks to make sure RTX64 services are present on the system and active. When a service cannot be found, RTX64 System Tray displays a notification. To restore a missing service, you must reinstall RTX64. |
Right-Click Menu Options
The right-click menu accessible from RTX64 System Tray icon provides links to RTX64 tools and Help information. The content of the RTX64 System Tray right-click menu will differ depending on whether the RTX64 Runtime and/or SDK is installed on the machine.
NOTE: Control Panel options will be unavailable when RTX64 Control Panel is running.

The RTX64 System Tray right-click menu as it appears when the Runtime is installed (Windows 10) |
Activate and Configure – launches the Activation and Configuration Utility, where you can view RTX64 product licenses and change the RTSS boot configuration. Launch the RTX64 Control Panel (Runtime only) – launches the RTX64 Control Panel, which provides a number of settings that let you determine how the Subsystem, RTSS applications, and RT-TCP/IP Stack (if purchased) behave. It also allows you to view information specific to your activated product components. Configure the RTSS Subsystem (Runtime only) – launches the RTX64 Control Panel to the Configure the RTSS Subsystem page, where you can change internal system behavior, set memory allocation behavior, configure the RTSS watchdog timer, and choose a method for handling exceptions Configure the RT-TCP/IP Stack (Runtime only) – Launches the RTX64 Control Panel to the Configure the RT-TCP/IP Stack page, where you can configure Stack behavior, boost performance, and manage interfaces and filters. View Running Tasks (Runtime only) – launches the RTX64 Task Manager, which allows you to view, start, or end any active RTSS process or Windows process linked to RTX64 on your system, whether started by Task Manager or with the RtssRun command line utility. Analyze System (Runtime only) – launches the RTX64 Analyzer, a diagnostic tool used for retrieving information that can help in evaluating system status and identifying potential system inefficiencies or other problem areas. View Event Viewer Logs – launches the Windows Event Viewer, where you can view RTX64 event logs. Help – launches this Help system. Exit – exits the System Tray application. To restart the application after exiting, you must log out and then log back in.
|
