The RTX64 control panel provides a number of settings that let you determine how the Subsystem, RTSS applications, and RT-TCP/IP Stack (if purchased) behave. It also allows you to view information specific to your version, access product documentation, and launch the Analyzer utility.
NOTE: Some settings in the RTX64 control panel require Windows Administrator privileges.
NOTE: Some control panel content might be inaccessible depending on the state of the RTX64 Subsystem and/or RT-TCP/IP Stack. For example, when the RT-TCP/IP Stack is not installed, you will not be able to access Stack-related content.
Sections in this topic
The method you use to access the Control Panel will depend on the operating system you are running.
To open the control panel in Windows 10 and Windows 8.1:
From the Windows Apps menu, navigate to the RTX64 Runtime section and click the Control Panel tile.
To open the control panel in Windows 7:
- Click the Start menu and then choose Control Panel.
- In the Windows control panel, select the System and Security category, and then click RTX64.
The RTX64 control panel has the look and feel of a Web page. You can click on icons and/or text links to navigate the User Interface.
Below is the control panel Home page. Content on the Home page is organized in two distinct columns. On the left side are options for configuring different system behaviors, while the panel on the right side displays product information as well as licensing information for the components you have purchased.
To view Help information on a particular control panel option, click on that option in the image below.
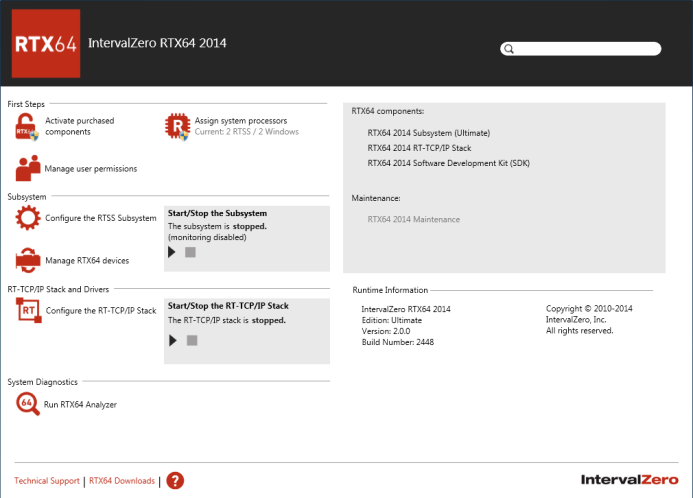
Available options
The control panel Home page contains the following options.
First Steps
| Option | Name | Description |
|---|---|---|

|
Activate purchased components |
Opens the RTX64 Activation utility, where you can activate purchased components. Licensed components are listed on the right side of the control panel Home page under Licensed RTX64 Components. NOTE: You must have Windows Administrator permissions to activate components. |

|
Assign system processors |
Opens the RTX64 Configuration utility, where you can assign system processors to Windows and RTX64. The current processor configuration is displayed under this option on the control panel Home page. NOTE: You must have Windows Administrator permissions to configure system resources. |

|
Manage user permissions |
Opens the Windows User Accounts control panel where you can manage the RTX64-provided Windows user groups to assign granular control of RTX64 permissions. |
Subsystem
| Option | Name | Description |
|---|---|---|

|
Configure the RTSS Subsystem |
Opens the Configure Subsystem page, which contains options for modifying how the RTX64 Subsystem behaves and for improving a the system's deterministic capabilities. |

|
Manage RTX64 devices |
Opens the Windows Device Manager. Use the Device Manager to convert devices from Windows to RTX64 control and modify device property settings. |
Starting/stopping the Subsystem
You can start and stop the RTSS Subsystem directly from the control panel Home page. The current status of the Subsystem is displayed in the Start/stop the Subsystem box. Click the Start arrow to start the Subsystem. Click the Stop button to stop it.
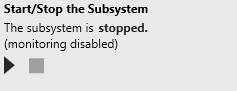
The Start button is grayed out under the following conditions:
- The Subsystem has not been configured.
- The Subsystem is starting or stopping.
- The user is not a member of the RTX64Administrators group.
- The user is not booted into an RTX64 boot configuration.
Through the Task Manager, you can designate RTSS processes to start automatically with the Subsystem. See Scheduled Tasks for more information.
Forcing the Subsystem to Stop
If there are running RTSS processes or running Windows processes linked to RTX64 when you attempt to stop the Subsystem, a dialog appears with a list of the running processes. Click Yes to terminate the running processes, or click No to allow the processes to run to completion.
NOTE: Internal objects may not be cleaned up correctly when running processes are terminated, which may result in an unstable subsystem state.
Monitoring Status
Monitoring is disabled by default. You must enable in the Control Panel. Note that on Subsystem restart, any session events customized in the Monitor Utility revert to the persistent settings configured in the Control Panel.
RT-TCP/IP Stack and Drivers
| Option | Name | Description |
|---|---|---|

|
Configure the RT-TCP/IP Stack |
Opens the Configure the RT-TCP/IP Stack page, which contains options for setting up the Stack. |
NOTE: The RT-TCP/IP Stack is a separate purchasable component. The RT-TCP/IP options will not be available if the RT-TCP/IP component is not activated. For information on activating RTX64 components, see RTX64 Activation.
Starting/stopping the RT-TCP/IP Stack
You can start and stop the RT-TCP/IP Stack directly from the control panel Home page. The current status of the Stack is displayed in the Start/stop the RT-TCP/IP Stack box. Click the Start arrow to start the Stack. Click the Stop button to stop it.
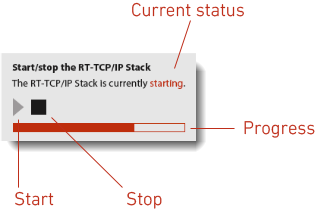
System Diagnostics
| Option | Name | Description |
|---|---|---|

|
Run RTX64 Analyzer |
Launches the RTX64 Analyzer, a diagnostic tool used for retrieving information that can help in evaluating system status and identifying potential system inefficiencies or other problem areas. |
Information
The right side of the control panel Home page contains information about your installed copy(s) of RTX64 and licensed components.
Installed Components
Under RTX64 Components, you can see the status of the RTX64 components you have installed. If you have a license for the installed component, it appears in black. If it is not licensed, it appears in gray. A dongle icon indicates that the component is licensed to an IntervalZero provided dongle. If you hover over the dongle image you can view the dongle's serial number. If you have installed and licensed an evaluation version of a RTX64 component, the expiration date is displayed.
Under Maintenance, you can see whether you have purchased maintenance for your installed RTX64 SDK. If not, the listed SDK maintenance appears in gray, as shown in the following illustration:
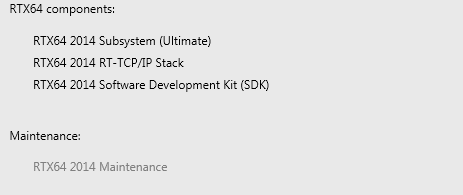
Help
You can view Help information on the control panel directly from every page in the RTX64 Control Panel. To view Help while in the control panel, click the Help icon.

Version Information
You can view information on the currently installed product(s) directly on the Home page. The following information is provided:
- Product name
- Edition, for example, Ultimate
- Version number, for example, 10.1.0
- Build number, for example, 9792.
Common UI elements
You will notice that some elements appear frequently across the control panel UI. The table below provides a list of these elements, as well as descriptions for what they do.
| Icon | Option | Description |
|---|---|---|

|
Restart the RTSS Subsystem |
Restarts the RTSS Subsystem. This is required before some changes to the Subsystem settings take effect. |

|
Restart the RT-TCP/IP Stack | Restarts the Stack. This is required before some changes to the RT-TCP/IP settings take effect. |

|
Restart Windows | Restarts the computer. This is required when Power Management settings are changed. |

|
Reset to factory defaults | Resets all settings on the current Control Panel page to their factory default values. |

|
Warning | Appears when a restart of the Subsystem, RT-TCP/IP Stack, or Windows is required. |
The control panel provides a search bar that allows you to execute a search across of the control panel pages. This is helpful for locating a particular configuration option quickly. To use search, enter a keyword in the search bar. Matching results appear as you type.
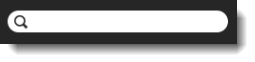
NOTE: You can also search for RTX64 Control Panel features through the standard Windows search.
