Scheduled Tasks
The Scheduled Tasks tab in Task Manager lists the RTSS processes that have been scheduled to start automatically at Subsystem start. Through this tab, you can:
- add, remove, and reorder scheduled tasks
- specify command line parameters for each scheduled task
- configure task settings, such as memory allocation, ideal processor, and processor affinity
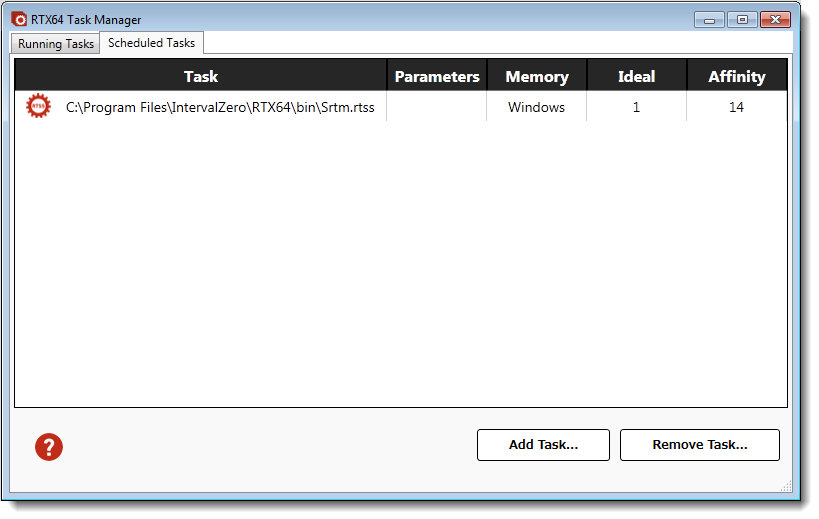
The Scheduled Tasks tab includes the following columns:
| Column | Description |
|---|---|
|
Task |
The name of the RTSS process or Windows process linked to RTX64, including any command line arguments. Hover over a task to show the complete path. Double-click on a task to show a detailed view. NOTE: A warning icon appears when a previously-added scheduled task cannot be found or is no longer valid. |
| Parameters | The command line parameters associated with the task. |
| Memory |
The task’s memory allocation behavior. There are three options:
|
| Ideal |
The ideal processor for the scheduled task. The available options are determined by the RTSS core configuration. By default, the first RTSS core is used. When this field is blank, it indicates that an ideal processor number was not specified when the task was added via command line. |
|
Affinity |
Displays the processor affinity mask, as a list of comma-separated processor numbers that the application can run on. By default, all available RTSS processors are used as the affinity mask. |
Adding/Removing a Scheduled Task
You can add and remove scheduled tasks from the list.
To add a scheduled task:
- Do one of the following:
- Click Add Task...:
- Click the next available row in the scheduled tasks list.
- Click the Browse button in the new row, and then browse for the application you want to add as a scheduled task.
To remove a scheduled task:
- Do one of the following:
- Select the scheduled task you want to remove and then click Remove Task...:
- Right-click on the scheduled task you want to remove and then choose Remove scheduled task from the right-click menu.
- Click OK when prompted.
Changing the Start Order of Scheduled Tasks
You can determine the order in which scheduled tasks start at Subsystem start time.
To reorder a scheduled task:
- Hover over the scheduled task you want to reorder.
- Click on the gripper bars that appear to the left of the task name, and drag the task up or down to its new entry point in the list.
Related topics:
