Running Tasks
The Running Tasks tab in Task Manager lists all active RTSS processes and/or Windows processes and drivers linked to RTX64 on your system and allows you to:
- start a new task
- end a running task
- schedule a running task to start automatically with the Subsystem
- view thread information for a running RTSS task
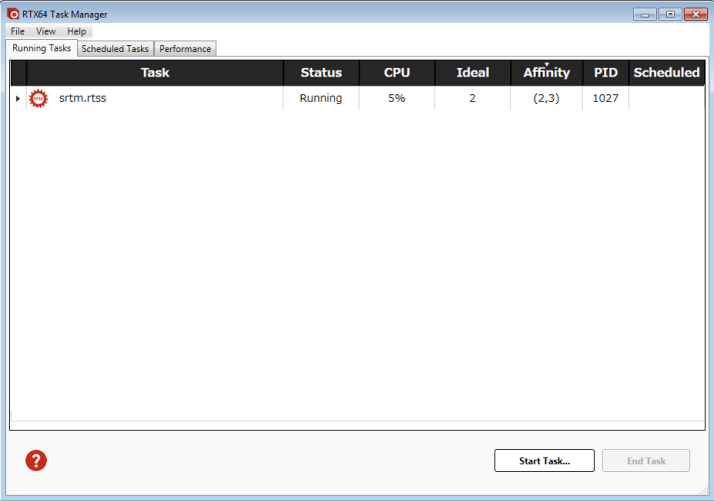
The Running Tasks tab includes the following columns:
| Column | Description |
|---|---|
|
Task |
The name of the RTSS process or Windows process/driver linked to RTX64. Note that the icons for real time tasks (RTSS) are red and the icons for Windows tasks are black. Hover over a task to show the complete path. |
| Status |
The status of the active task:
|
| CPU |
The percentage of CPU used by the running process. Information on the CPU usage per processor is available from the Performance tab. |
| Ideal | The Ideal Processor — the processor on which the thread will always run. |
|
Affinity |
Displays the processor affinity mask, as a list of comma-separated processor numbers that the application can run on. |
|
PID |
Process ID for the task. |
| Scheduled |
Tasks that have been started automatically with the Subsystem as scheduled tasks are indicated with this icon:
When multiple scheduled tasks are displayed, you can sort them using the sort arrow in the Scheduled column header. |
Starting a Task
You can start real-time processes (.rtss) and/or Windows processes linked to RTX64 (.exe) through the Running Tasks tab in Task Manager.
To start a task:
- Click Start task... to launch the Start New Task dialog.
- To select a process to run you can either:
- Choose a recently run process from the Open dropdown (the last run process is selected by default).
- Type the name of the .rtss file or .exe file.
- Click the Browse button and choose an .rtss file or .exe file in the default directory (C:\Users\Current-User\Documents\), or navigate to a different directory. Executables can be either RTX64 or native Windows applications, for example SRTM.exe. If you select an .exe to run, the “Memory Allocation Behavior” section under Options is grayed out.
NOTE: You cannot run an RTSS process from a mapped drive.
- (Optional) Type any required command line parameters. These are the same parameters you would enter if you ran the process from a command prompt.
- (Optional) Click Options to see the available options:
- Memory allocation behavior: You can specify that memory for this process is allocated from the local memory pool (deterministic) or from Windows (non-deterministic). This setting overrides the global setting for memory behavior in the Control Panel.
- Ideal processor: This is the processor on which this process's main thread will run.
- Affinity mask: This is the set of processors on which this process' threads may run. Create the mask by enabling and disabling the processors provided. By default the affinity mask contains all processors available to your application type. If you modify the affinity mask, it must at least include the processor you selected as the ideal processor.
- Click OK to start the task.
Ending a Task
You can use Task Manager to forcibly terminate an RTSS process. However, you should always try to safely terminate processes whenever possible. When you forcibly terminate an RTSS process from the Task Manager, you have no control over when the process is terminated. The process might end in the middle of an operation that could result in a corruption of memory, which could in turn cause a Windows STOP.
IMPORTANT! It is recommended that you gracefully stop a RTSS process rather than kill it. When a process is killed, internal objects are not cleaned up correctly, which may result in an unstable subsystem state. You should only kill a process as a last resort.
To end a process:
- Click on the process you want to end.
- Click the End Task button or right mouse click and select End Task from the context menu.
NOTE: Ending a running task that is also a scheduled task does not remove that task. The scheduled task will start again with every subsequent Subsystem start until it is removed from the Scheduled Tasks tab.
Adding a Task as a Scheduled Task
You can schedule an active RTSS process to start automatically with every subsequent Subsystem start.
To schedule a task to start automatically with the Subsystem:
- Right-click on the process you want to schedule to start automatically with the Subsystem.
- Click Add as scheduled task.
The task is added to the list of scheduled tasks in the Scheduled Tasks tab.
NOTE: This method does not add command line parameters to the scheduled task. To do this, add parameters to the task in the Scheduled Tasks tab.
Viewing Additional Information for a Running Task
Click on a running task in the Running Tasks tab to view additional information on that task, including information on its threads.
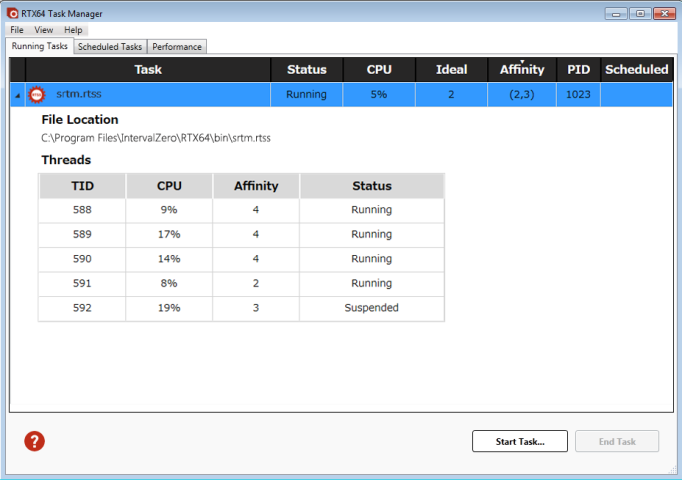
- File Location: the full pathname to the running task.
- Threads: a list of threads in the running task. This table displays the following information:
- TID: the Thread ID
- CPU: the percentage of CPU used by the thread.
NOTE: This information is not shown for Windows threads.
- Affinity: the set of processors on which the thread can run
- Status: the status of the thread. This will be one of three states: Running, Frozen, or Suspended.
NOTE: A process can be in a Running status while its threads are in a Frozen status. This indicates the process is still active. A Running process whose threads are Frozen can still accept a remote thread, while a Frozen process cannot.
Related topics:

